COCO塾のSkypeを使ったオンライン英会話レッスンの無料会員登録に申し込んでみたよ
オンライン英会話のCOCO塾が無料お試しのキャンペーンをやっているのでちょっとやってみたよ。
気に入ったら月額会員になろうかなと思ったんだ。
最安コースで月4回のレッスンで2.200円。
1レッスン25分なんだけど550円は安いと思った。
COCO塾のオンライン英会話レッスンてどういうものかというとSkype(スカイプ)というテレビ電話を使って講師の人とマンツーマンでレッスンを受けるというものだよ。

画像引用元 https://www.skype.com/ja/
昔からこういうのはあったけど自宅でパソコンに向かってというのが基本だったよ。 だけど今はタブレットでもスマフォでも出来るから自宅じゃなくても出来るね。
オンライン英会話レッスンのおおまか流れ
- たくさんいるCOCO塾の講師の人から良さそうな人を選んで予約を入れる。
- 予約の時間になったらSkypeというテレビ電話で会話をしながらレッスンを受ける。
こんな手順だね。
本格的に英語を学びたい人向けというより、僕みたいに旅行の時に困らない程度に喋れる、聞き取れるようになりたい。
またはビデオチャットで会話をして海外の人とお友達になりたい。
または外国人向けのバーに行ってお友達になりたい。
そんなカジュアルな感じで楽しみながらレッスンを受けたい人向けのレッスンだという感じがするね。
自分で用意するもの
インターネットに繋がるパソコン、スマフォ、タブレット
これが必要なのは当たり前だけどスマフォ、タブレットの場合はヘッドセット、webカメラはいらないね。
マイク、カメラ、スピーカー搭載のノートパソコンを使うのであればこちらもヘッドセット、webカメラは必要ないね、音はスピーカーで聞けばいいわけだね。
以下はそういうもののついてないパソコンの場合
ヘッドセット
ヘッドセットはマイクとイヤフォンが一体になっているものだよ。

こんな感じのやつ。
これだと便利という話でもちろん、マイク、イヤフォン、単体で別々のもでもOKだよ。
webカメラ
カメラは必ずしも無いとレッスンが出来ないわけではなくて、あった方がこちらの顔が見えて、より良いレッスンが出来るという事だそうだよ。
なんか見られるのは恥ずかしいと思うのなら、Skype(スカイプ)の設定でこちらのカメラを使用しないように設定するか、そもそもカメラを繋がなければ、こちらの様子を見られずに済むね。
その設定でもこちらから講師の人の様子は見られるよ。
Skype(スカイプ)
そもそもこれが大前提なんだね。
ようするにテレビ電話で相手の様子を見ながら会話をする。
これを使って英会話のレッスンをするわけ。
パソコン、スマフォ、タブレットでそれぞれに対応するSkype(スカイプ)をインストールする必要があるんだ。
Skype(スカイプ)に申し込む
アカウント作成のときの注意:
電話番号またはメールアドレスでアカウント作成が出来るんだけど、Skype(スカイプ)を使ったオンライン英会話をするためにはメールアドレスでアカウント作成をしなければいけないんだ。
Skype(スカイプ)に申し込む手順は別ページで解説するよ。
もし自分で設定が出来なくてもCOCO塾のサイトに行けば電話によるサポートもしてくれるので大丈夫だと思うよ。
用意がととのったら
COCO塾オンライン英会話の無料会員登録に申し込むよ。
登録フォームはこんな感じ。
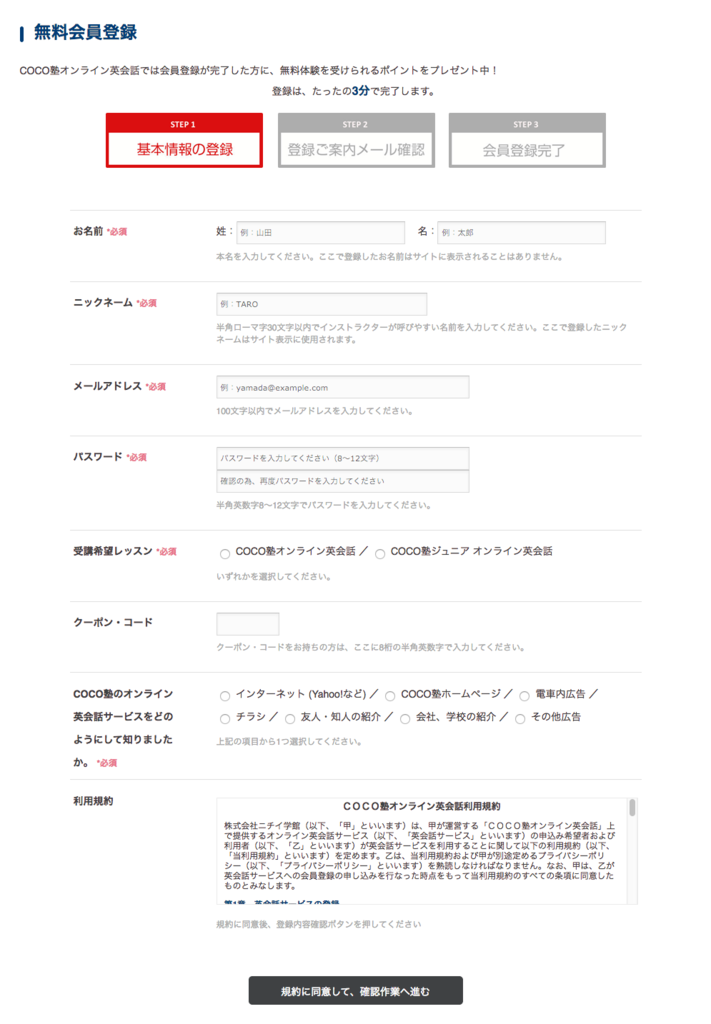
必要事項を書き込んで送信すると自分のアドレスに仮登録メールが来るので、
そこにあるURLに飛んでログインするよ。
最初のログイン後のページはこんな感じ。

青枠の部分を拡大したもの

「無料体験(クーポン)残り回数は2回です。」とあって無料体験レッスンが2回受けられるのがわかるね。
自分のSkype名をCOCO塾のプロフィールに登録する
ページ上部の「プロフィール編集」をクリックして

プロフィール編集が開くので
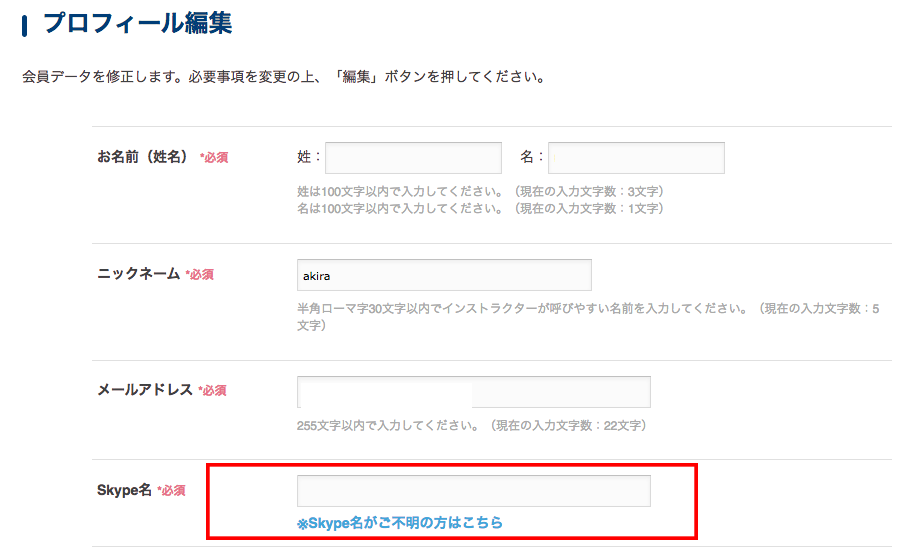
赤枠のところに自分のSkype名を記入するよ。
レッスン予約をする
まずレッスンを受けたいインストラクター(講師)を選ぶんだ。
ページ上部の「レッスン予約」の「インストラクターから予約」をクリック。
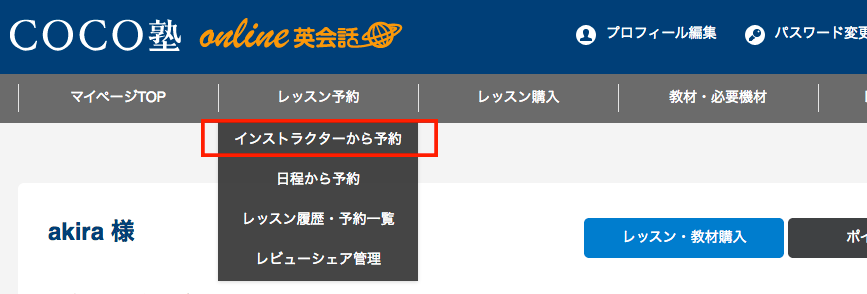
↓こんな感じでインストラクターのリストが表示されてるので受けてみたい人を選ぶよ。
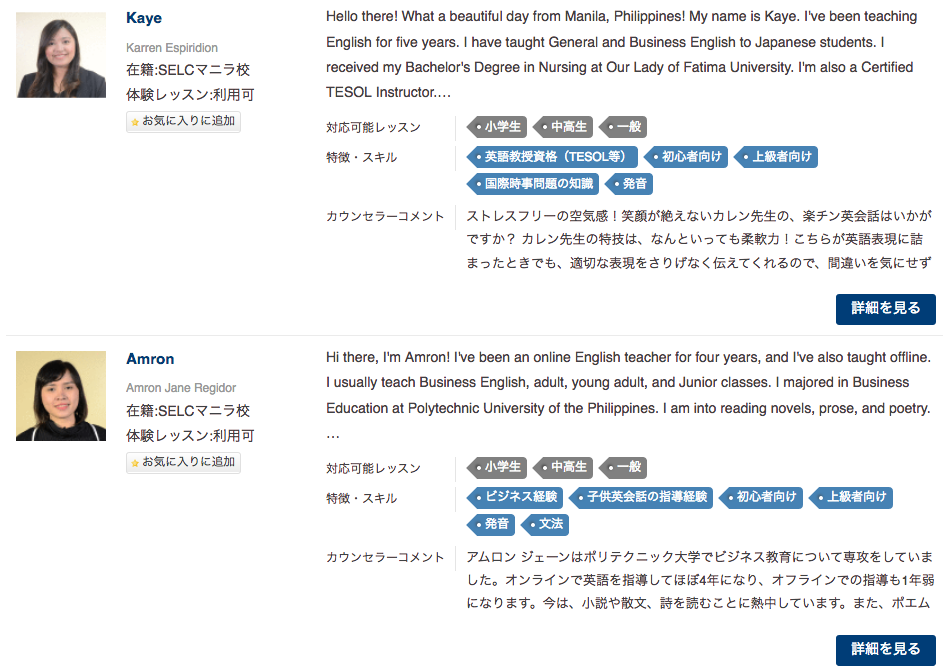
今のところ30名のインストラクターが表示されているね。全部の人が「体験レッスン可」になっているよ。
右下の方の「詳細を見る」をクリックでインストラクター詳細ページが表示されるよ。
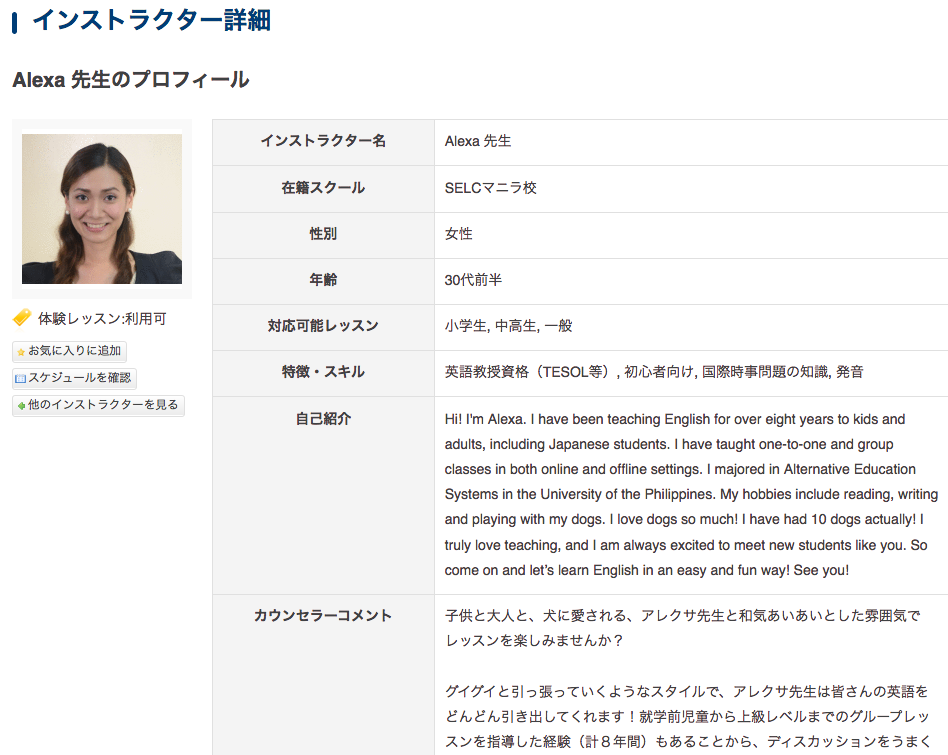
プロフィールには紹介ビデオものっているので転載するね。
インストラクター詳細ページの下の方にこの講師の予約スケジュールがあるよ。
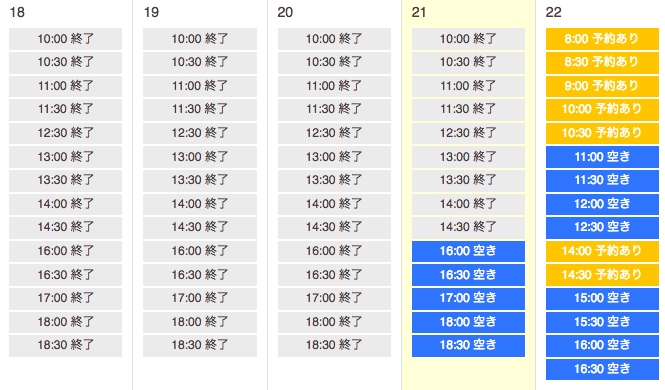
空きの時間をクリックすると
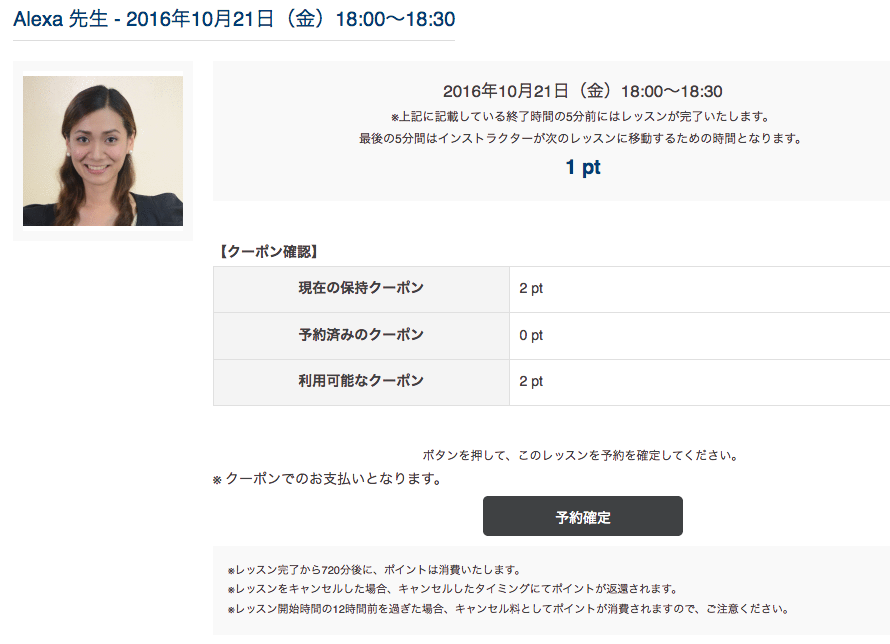
確認画面が出て「予約確定」ボタンで確定するよ。
(結局Alexa先生にしてみた)
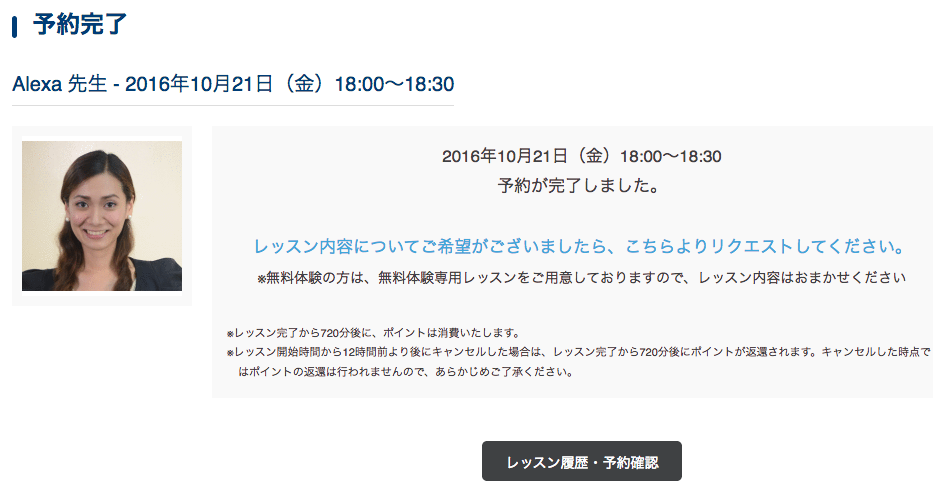
予約できた〜!。
遅刻しないようにしないと。
「レッスン履歴・予約確認」ボタンで予約内容を確認出来るよ。

レッスン日時の日付のところをクリックすると
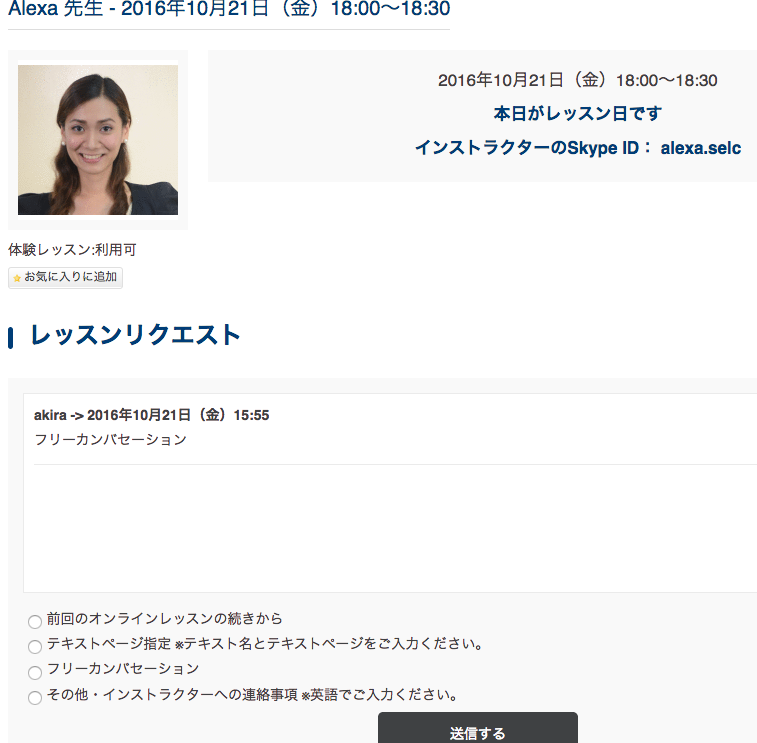
レッスンのお知らせページが出てレッスン内容のリクエストが出来るよ。
↓この中から選ぶ。

予約確認メールが来る
予約をすると予約確認メールがきてそれに講師の人のSkype IDが記載されている。
スカイプを起ちあげて予約時間まで待っていると講師の人から連絡先の追加リクエストが届くので、承認をする。
僕の場合は前もってこちらから講師の人のSkype IDを連絡先に追加したよ。
相手がオンラインになれば(スカイプを起ちあげれば)オンラインマークがつくからわかるね。
今みたら、こちらからの「連絡先追加リクエスト」に対して承認してもらえてオンラインの状態になっているのがわかるよ。
仕事中だろうから、むやみに話かけるのはやめよう。
時間まで待ちましょう。
という事で次回は実際にレッスンを受けた様子をレポートしようと思います!
以上「COCO塾のSkypeを使ったオンライン英会話レッスンの無料会員登録に申し込んでみたよ」の記事でした。






ディスカッション
コメント一覧
まだ、コメントがありません